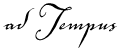
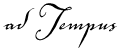
The Jobs folder is the primary administrative view for adTempus. If you have defined Job Groups, they will appear as folders beneath the Jobs folder.
Click the Jobs folder or one of the folders beneath it displays the Jobs View, which is divided into two panes:
The Job List (top pane)
Job Details (bottom pane)
The top pane of the view lists all adTempus jobs that you have permission to view. If the job is running the Status column indicates this. Otherwise, the Status column indicates the result of the last instance that executed. See the Job Status Descriptions topic for a list of possible statuses.
The pop-up menu for this list allows you to create, modify, delete, hold, duplicate, and execute jobs.
To reduce clutter in the Console and simplify administration, you can organize jobs into groups, which appear as folders in the job list.
When you select a group from the tree at the left of the Console, only the jobs and groups in that group are displayed in the Job List. You can move a group or job to a different group by dragging it to the destination group's folder in the tree.
Items in the Job List may display special icons (




 ) to draw your attention to their status.
) to draw your attention to their status.
When you select a job from the Job List, information about that job is displayed on the four tabs at the bottom of the view.
The History tab lists information about the most recent 20 instances (executions) of the job. For information about older instances, or to search for instances based on various criteria, use the Execution History Query.
The pop-up menu for this list allows you to display the details for the instance and, for active instances, terminate the instance.
Items in the History List may display special icons to draw your attention to their status.
If an instance completed with a failure or warning status, the instance
will be marked with an error ( ) or warning (
) or warning ( ) icon until the instance is acknowledged
by an authorized user.
) icon until the instance is acknowledged
by an authorized user.
The Agents tab only appears if the adTempus server to which you are connected is a Master Server. The tab lists each agent that the job targets, and the status of the job on that agent.
The pop-up menu for this list allows you to manually start the job on a specific agent, without running it on the other agents.
The Job Log tab lists any messages that have been logged for the job. Only the most recent 20 messages are listed; for information on older messages or to search for messages based on various criteria, use the Message Log Query.
The Statistics tab provides some basic statistics about the job as a whole (including all instances of the job). Statistics for individual instances and steps are available when you view an instance from the History list.
The Clear job history link opens the Clear Job History window, which allows you to purge the history for the job and optionally reset the statistics. History information is also purged automatically based on the job's history retention settings.
In the Console Tree, select the Group you want to create the job in.
Right-click the group's name and select New
Job... from the pop-up menu.
--or--
Right-click In the Job List pane, and select New
Job... from the pop-up menu.
Move a Job or Group to a different Group
If necessary, expand the Console Tree so that the target group is visible in the Console Tree.
In the Console Tree, select the group that contains the jobs or groups you want to move.
In the Job List Pane, select the jobs or groups you want to move.
Drag the selected jobs or groups to the target group.
In the Console Tree, select the Group you want to create the group in.
Right-click the group's name and select New
Group... from the pop-up menu.
--or--
Right-click In the Job List pane, and select New
Group... from the pop-up menu.
View or modify the properties of a Group
In the Console Tree, select the group whose properties you want to view or modify.
Right-click the group's name and select Edit... or View... from the pop-up menu.
In the Console Tree, select the group in the Job List Pane or in the Console Tree.
Right-click the group's name and select Delete from the pop-up menu.
If the group (or any of the groups below the group) contains jobs, you will be asked whether you want to delete the jobs as well, or just to delete group and move the jobs to the Root group.
Hold or release all jobs in a Group
In the Console Tree or the Job List, select the group you want to hold or release.
Right-click the group and select Hold all jobs in group or Release all jobs in group.
Note: This procedure holds or releases the individual jobs in the group at the time you perform the action, not the group itself (groups cannot be held). It affects only jobs that you have permission to hold/release.
See Also