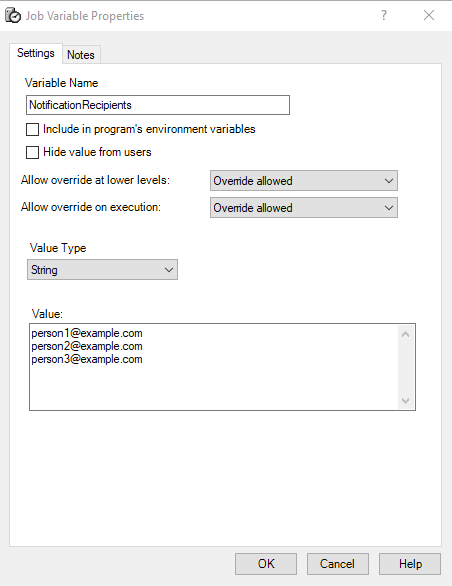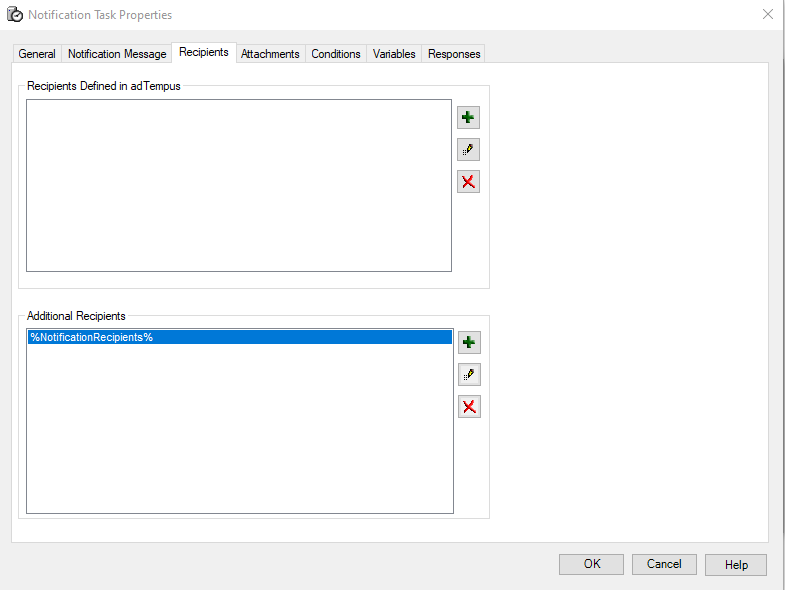Notification Task Properties
The Notification Task Properties window contains the settings for a job step that executes aNotification Task.
Property Pages
General
Name for this step (optional)Optionally, specify a descriptive name for the step.Enable this stepUncheck this box to disable the step. If the step is not enabled, it will be skipped at execution.Description/NotesEnter any extended descriptive information or notes for this step.
Conditions
The Conditions page defines conditions that must be satisfied before the step is run.
Condition Criteria
The Condition Criteria determine how the conditions should be evaluated:
- Execute only if all conditions are met. The step is only executed if all of the listed conditions are met.
- Execute if any condition is met. The step is executed if any of the listed conditions is met.
If Conditions are not satisfied
The satisfaction options determine what adTempus should do if the conditions are not satisfied:
- Fail the step. The step is not executed; the status is set to Failed.
- Execute anyway. The step is executed anyway.
- Skip the step (do not report as a failure). The step is not run, but it is not treated as a failure. The status of the step is reported as "Skipped (conditions not met)."
Conditions List
The Conditions list lists the conditions that have been defined for the step. You can add, edit, or delete conditions. See the Conditions topic for information on the available condition types.
Variables
The Variables page allows you to define Job Variables for this step. You can add new Variables, or override the values of Variables inherited from the Job. Any Variables you define or override here affect only this step of the Job.
To set Variables that apply to the entire job, use the Variables page in the Job properties.
The Job Variable list shows variables defined for the current object as well as variables inherited from a higher level. Icons next to each variable in the list convey information about their inheritance:

|
The variable is inherited from a higher level |

|
The variable is inherited from a higher level and is locked (cannot be overridden) |

|
The variable is inherited from a higher level and has been modified at this level |

|
The variable is new at this level |

|
The variable is inherited from a higher level and must be overridden (a value provided) at this level |

|
The variable has been overridden (redefined) at a lower level. This icon only appears if you have analyzed variable usage (see below). |
When you hove the mouse pointer over the icon for an inherited variable, adTempus will show where the variable was inherited from.
Filtering the variable list
The variable list can be filtered to:
- Hide inherited variables (so you only see variables defined at this level)
- Hide variables that cannot be modified (inherited variables that are locked to prevent modification)
- Show only variables that must be overridden
Analyzing and viewing variable usage 5.0
5.0
When you click Analyze variable usage, adTempus searches for all the places where the variables are used or overridden. After this analysis is complete, new columns are added to the list to show, for each variable:
- Whether it has been overridden (redefined) at a lower level
- A count of how many times it is referenced (used)
Clicking Show variable usage opens a new window showing all the references and overrides for the variables. This is the same window shown by the Find Variable and Function References tool.
Analyze variable usage only finds references and overrides that are "below" the current level. For example, if you are viewing the variables for a job, this will find all references and overrides within the job, or within jobs that may receive variables from this jobs (jobs run by Responses or Job Triggers). If you are viewing a group, this will find all references and overrides within groups and jobs below the selected group. That is, the tool only lists places that might be affected by changes to the variables in the list.
This tool does not show other places where the variables might be used. For example if you are viewing job A and some of the variables are also used in job B, those uses will not be listed unless there is a link between job A and job B.
To find all references to a variable:
- If the variable is defined at the server level, use the Analyze variable usage tool from the variables list at the server level. This will show all uses everywhere in adTempus.
- Use the Find Variable and Function References tool to find a specific variable or all variables.
Responses
The Responses page defines the actions that adTempus should take in response to events that are fired during execution of the step. You can add, edit, delete, or reorder responses.
All job steps support the events listed below. Some tasks may define additional events .
| Event | Description |
| Step Started | Occurs at the beginning of the step. |
| Step Ended | Occurs at the end of the step, regardless of the step result. |
| Step Failed | Occurs if the step fails for any reason. |
| Step Restarted | Occurs if the step is restarted due to a Response. |
| Restart Limit Exceeded | Occurs if the restart limit is exceeded. |
| Step skipped | Occurs when the step is skipped, either because conditions were not met (if the Skip... option is selected on the Conditions page) or due to a skip option specific to the task. |
| One or more conditions failed | Occurs if one or more Conditions for the step is not satisfied. |
| Conditions not met within the specified time |
Occurs if the job or a step within the job has been waiting for conditions for longer than the specified time. |
Notification Message
Subject of message
Provide a subject for the message that will be sent.
The subject may contain Job Variables, which will be expanded when the message is sent. For more information, see Specifying Notification Subjects, Messages, and Severities at Run-Time.
Message to send
Specify the message to be sent.
The message may contain Job Variables, which will be expanded when the message is sent. For more information, see Specifying Notification Subjects, Messages, and Severities at Run-Time.
Notification Severity
Specify the severity (importance) of this message. Notification Recipients, Addresses, and Groups can all be configured to receive only messages that meet specified severity criteria.
Optionally specify the display name or e-mail address to be used as the sender of e-mail notification messages. If you leave a box empty, adTempus will use the value specified in the SMTP server properties.
You can also override the default values by setting the NotificationFromName and/or NotificationFromAddressJob Variables for a job, group, queue, step, etc. You can do this either through the properties window for the job, group, etc., or by running a script within the job.
Recipients
Recipients Defined in adTempus
Add, edit, or remove the notification recipients who will receive the notification message.
Additional Recipients
You may define additional recipients who will receive notification by e-mail, without first defining them as Notification Recipients. For each recipient, specify the e-mail address and optionally the name.
You can also use Job Variables to define recipients in this list. To do so, click the button to add a new recipient and include variable tokens in the E-mail Address field. For example, if you have defined a variable named NotificationRecipients that contains the list of recipients, specify %NotificationRecipients% as the E-mail Address to send to. The variable can contain one or more email addresses, separated by commas (,), semicolons (;), or new lines.
Attachments
The Attachments page allows you to specify files that will be attached to the notification message. In the Files list you can add, edit, or remove File Specifications that define the files to be attached.
Save these files in the job history
If this option is checked, the files you specify will also be captured and saved as part of the job's history. If the option is not checked, the files are sent, but are not saved with the job history.
Include captured console output
If this option is checked, any captured console output files from previous steps will be attached to the message.
Related Concepts