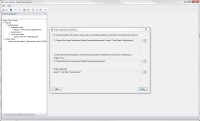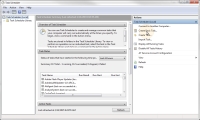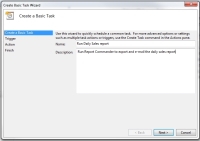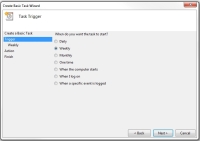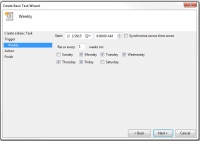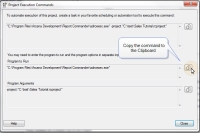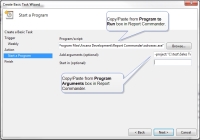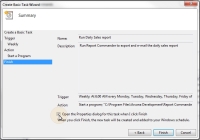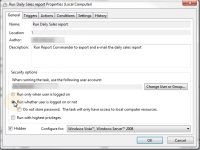Scheduling Report Execution
Report Commander does not have a built-in scheduler, but you can easily schedule Report Commander to run using your existing scheduler or other automation tool. The Task Scheduler built in to Windows will do just fine.
(We would be remiss if we didn't mention that the same team that created Report Commander also happens to sell quite a nice scheduling and automation tool called adTempus, which you should take a look at if you're looking for a comprehensive scheduling solution.)
To automate Report Commander execution you will use either the Project Runner (if you used the Project Editor to create a project) or the Command Runner (if you used the Command Line Builder).
Important Notes
- If you are running Report Commander in evaluation mode, refer to the evaluation mode limitations.
- Be sure you have configured a log file for your project/command (in the Project Editor or Command Line Builder) so that you can review any error messages produced during processing. Report Commander will not show an error window or any other user interface when you run it as a command-line tool.
Tutorial: Scheduling Using Windows Task Scheduler
In this example we will show you how to schedule a project or command using the Windows Task Scheduler. The reports will be generated and e-mailed Monday through Friday at 6:00 am.
This tutorial uses the Task Scheduler in Windows 7. If you are using a different version of Windows, the screens in the scheduler might look different, or the steps might be slightly different.
1. Create your project or command using the Project Editor or Command Line Builder.
2. Get the information you need to run Report Commander automatically:
- In the Project Editor, select How to execute project... from the Help menu to display the Project Execution Commands window.
- In the Command Line Builder, go to the Command Line page.
In either tool, Report Commander shows you the program you need to run and the arguments you need to use. Leave this window/page open; we will come back here in a few steps.
3. Start the Windows Task Scheduler: click the Windows Start button and search for "Task Scheduler".
4. In the Task Scheduler, click Create Basic Task.
5. In the Create Basic Task Wizard, give your task a name and, if you want, a description. Then click Next.
6. On the Trigger page, select Weekly and click Next.
7. On the Weekly page, set the time to 6:00:00 AM and check the boxes for Monday, Tuesday, Wednesday, Thursday, and Friday. Then click Next.
8. On the Action page select Start a program and click Next.
9. Leave the Start a Program page open in the Task Scheduler and switch back to the Project Editor or Command Line Builder to get the execution command as described in Step 2. Click the Copy button ( ) next to Program to Run.
) next to Program to Run.
10. Come back to the Start a Program page in the Task Scheduler. Right-click in the Program/script box and select Paste to paste in the command.
11. Go back to Report Commander and copy ( ) the Program Arguments.
) the Program Arguments.
12. Come back to the Start a Program page in the Task Scheduler. Right-click in the Add arguments box and select Paste to paste in the arguments.
13. Click Next to reach the Summary screen. Check the Open the Properties dialog for this task when I click Finish box and click Finish.
14. The task properties window will now open. In this window, check the Run whether user is logged on or not box to ensure that the task will always run, even if you are not logged in. You can also check the Hidden box, because Report Commander will not show a user interface when running in automated mode.
15. Click OK to save the task. The Task Scheduler will prompt you for your Windows password.
Run the task. If it doesn't work correctly, check the log file for error messages.