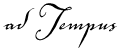
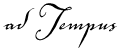
The Create Job Template Wizard (Tools > Import/Export > Create Job Template...) helps you create a Job Template based on an existing job.
Before you begin creating a Template, review the Preparing a Job to Be Templatized topic and make any necessary changes to your job.
Select the job you want to create a Template from. Each Template consists of a single job.
If you want to define parameters for your template, add them here. For each parameter, you must enter the Text to Replace, which is the text that will be replaced with the parameter value entered by the user, and the Prompt Text, which is the message that will prompt the user for the parameter (e.g., "Trigger File Name"). You may optionally enter a Description of the parameter to give more detailed information about how it is used.
The Text to Replace must be enclosed in curly braces ({}), for example, "{MyParameter}". Be sure to include the braces when you put the text in your job as well.
Before you begin creating the Template you must edit the job to add the parameters to it, as described in the Preparing a Job to Be Templatized topic.
Enter the basic information about your Template, which will be used to identify the Template to users.
You must enter a name and a brief description or summary of the template. Don't enter an extended description or usage instructions in the Description; there is a separate box for this information on the next page of the Wizard.
You may optionally specify the name of the template creator (your name and/or company name) to further help identify the template. If there is a Web page with more information about the template, you can include the URL.
Finally, you may enter a category for the template. The category is used to group templates with similar functions in the template selection window. For example, if your template creates a job to process Web pages, you might give it a category "Web Tasks".
Here you may provide a detailed description of your template, instructions on how to use it, more information about how to enter parameters, etc.
You may enter plain text or text containing HTML tags for advanced formatting.
Enter a file name and save your template.
By default the template will be saved in your private templates folder, and will only be available to you. To make it available to all adTempus users using this computer, save it in the "templates" folder under the adTempus program folder (e.g., "c:\program files\arcana development\adtempus\templates").
To make your template available to all user