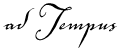
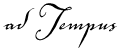
This topic discusses adTempus installation options and the installation process.
Before you continue please review the system requirements and prerequisites. Also be sure you are using the correct installer for your processor architecture (32- or 64-bit). If you are upgrading from a previous version of adTempus, please review the upgrade notes.
Your license information can be entered at the end of the setup process, or after setup using the License Manager tool in the adTempus program group on the Windows Start menu.
adTempus is a "client/server" application, divided into two primary components:
The adTempus Service (or "engine") does all the work of running jobs. The adTempus service must be installed on each computer on which jobs should execute. Throughout this document we refer to the Service, and the computer on which it is running, as the "server."
The adTempus Console is the user interface for adTempus. It is used to configure and monitor adTempus. The Console may run on the same computer as the Service, or from a remote computer. A single Console can be used to monitor any number of adTempus services. Throughout this document we refer to the Console, and the computer on which it is running, as the "client."
If you are installing for the first time, you should perform a complete installation on the computer on which you want to run scheduled jobs. Optionally, you may install the client components on additional computers if you wish to administer adTempus remotely.
You must purchase a license for each computer on which you install the server components (the adTempus service). You may install the Console on any number of additional computers without purchasing additional licenses. See the licensing overview for more information.
When you start the adTempus setup program, it will install any prerequisites that have not already been installed, and then start the Setup Wizard.
Click Next to continue.
Review the installation information. For the latest information on changes in the software, click the Release Notes button.
Click Next to continue to the License Agreement. Review the agreement, check the option to indicate your acceptance, and click Next to continue.
Select the folder you want to install the software to,
and click Next
Note: Some parts of the software will be installed on the system drive,
even if you select a different folder for the main program components.
In particular, the reporting components (installed by default; see below)
will always be installed to the system drive, and require approximately
72MB of disk space.
Select the setup type and click Next to continue. The following setup types are available:
Complete installs all software components.
Client Only installs only the adTempus Console and other client utilities, which you can use to remotely administer the adTempus server installed on another computer.
Custom allows you to select which components to install. Use this option if you want to install the server components without the client components, or to not install the reporting components, which require approximately 72MB of additional disk space.
Select the mode that the adTempus server will operate
in, then click Next.
If you are not planning to use the Distributed
Scheduling features of adTempus, select the Standalone
option. Otherwise, select Master
if this instance will manage other adTempus instances, or Agent
if this instance will be managed by another instance. See the Distributed
Scheduling Setup and Engine Mode
topics for more information.
Note: The mode can be changed after installation using the Engine
Mode program.
Setup will display a note about database installation and configuration. Review the information and click Next to continue.
If this is a new adTempus installation, the database installation and configuration tool will run later in the setup process.
If you are upgrading from an earlier adTempus version,
Setup by default will not change any database settings. If you want to
change settings, check the box, and the installation and configuration
tool will run later in the setup process.
Note: If you are currently using the MSDE database engine
installed with adTempus versions before 3.0, we recommend that you update
to the newer SQL Server 2005 Express database engine included in adTempus
3.0 and later. To do this, check the box indicating that you want to run
the database installation and configuration tool.
Click Install to install the software.
Setup will install the adTempus software, then display a message indicating that adTempus has been installed.
Click Finish to exit the installation process.
If adTempus cannot find a valid license for adTempus on this computer, the License Manager will start and prompt you to either activate the software using your license information, or continue running the software in Evaluation mode.
If this is a new adTempus installation, or if you checked
the option to run the database installation and configuration tool, that
tool will start now. See the Database
Installation and Configuration topic for more information about this
process.
Note: If you cancel database installation and configuration,
the adTempus software remains installed, but the adTempus service will
fail until you have installed and/or configured the database using the
Database
Installation and Configuration tool.
Installation of adTempus is now complete. To begin using
adTempus, start the adTempus Console from the adTempus group on the Windows
Start menu.
If this is a new installation of adTempus you may want to configure
some adTempus settings. Refer to the Getting
Started topic for more information on what to do next.